Introduction au terminal Windows
Pré-requis :
- Savoir utiliser l’explorateur de fichiers du système d’exploitation
- Savoir lire et suivre un tutoriel
Compétences mises en oeuvre :
- Exécuter des commandes dans le terminal PowerShell
- Préparer son environnement de développement
- Installer et configurer son environnement GIT
Un terminal (ou console, ou invite de commandes) est une application permettant d’interagir directement avec votre ordinateur en utilisant des commandes textuelles. C’est un peu comme donner des ordres à votre ordinateur en écrivant, au lieu de cliquer sur des icônes.
Tous les systèmes d’exploitation disposent d’un terminal.
La majorité des serveurs ne disposent pas d’interface graphique. Lorsque vous vous connectez à un serveur à distance, vous accédez directement à son terminal.
-
L’invite de commande de Windows est le terminal historique qui existe depuis les 1ères versions de Windows.
-
PowerShell: Ce shell (ou interpréteur en ligne de commande) offre une syntaxe similaire à celle des shells Unix comme Bash. Si vous êtes familier avec GNU/Linux et ses commandes comme
ls,cdoumkdir, vous vous sentirez rapidement à l’aise avec PowerShell. PowerShell propose également un langage orienté objet pour créer des scripts. -
Le Terminal Windows: De son vrai nom
Windows Terminalet disponible depuis Windows 11, ce shell offre une intégration plus fluide avec les outils en ligne de commande, notamment PowerShell et les distributions GNU/Linux via le Sous-système Windows pour Linux (WSL).
Ce document concerne
Powershell. Toutefois, les procédures et commandes présentées ici sont utilisables avec leWindows Terminal. Le termeterminalutilisé ci-après dans ce document désigne à la fois PowerShell et Windows Terminal.
Ouvrir le terminal
PowerShell se présente sous la forme d’une application exécutable, que l’on peut donc lancer de la même façon que tout autre programme installé sur un ordinateur.
Pour ouvrir Powershell, vous pouvez utiliser la barre de recherche de Windows en tapant “Powershell”.
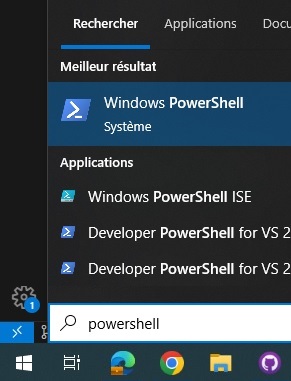
Pensez à le mettre en raccourci sur votre bureau ou dans la barre des tâches pour y accéder plus facilement par la suite.
Par défaut, le terminal s’ouvre dans votre répertoire utilisateur situé à l’emplacement C:\Users\VotreNomDutilisateur
Dans ce document le nom d’utilisateur visible dans les captures d’écran est
mdevoldere.

Dans la capture précédente :
PS: Indique que c’est le terminal PowerShell qui est ouvertC:\users\mdevoldere: Le répertoire courant
Chaque commande entrée dans un terminal s’exécute dans le répertoire courant. Le répertoire courant est toujours visible dans la fenêtre PowerShell :
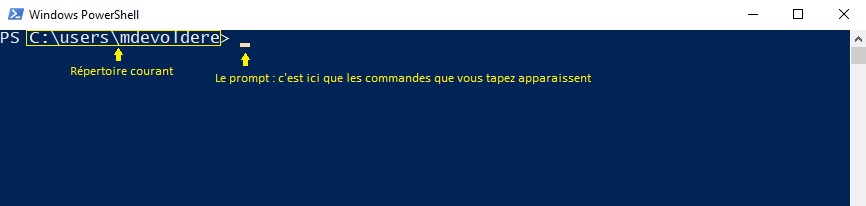
Par exemple, si je souhaite créer un nouveau dossier, il sera créé dans le répertoire courant affiché dans PowerShell (dans la capture précédente, le dossier serait créé dans C:\users\mdevoldere).
Naviguer dans le système de fichiers
La commande PWD
La commande pwd permet d’afficher le chemin du répertoire courant.
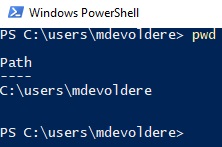
La commande LS
La commande ls permet de lister le contenu du répertoire courant
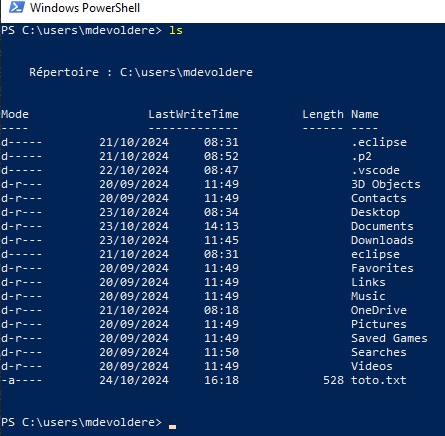
Dans la capture ci-dessus, si vous observez la 1ère colonne Mode, vous pourrez vous rendre compte que certains éléments possèdent un marqueur d-----. La présence du d indique qu’il s’agit d’un répertoire (dans lequel on pourra naviguer). Les tirets suivants précisent les droits d’accès à l’élément dans les systèmes UNIX. Les droits d’accès ne nous concernent pas pour le moment.
Si vous observez maintenant le dernier élément (toto.txt), vous remarquerez en 1ère colonne que le marqueur commence par un tiret - au lieu du d. Ceci indique qu’il s’agit d’un fichier. Vous pouvez d’ailleurs observer dans la colonne Length une valeur qui correspond à la taille du fichier exprimée en octets (ce qui n’est pas le cas pour les répertoires). Dans la capture précédente, le fichier toto.txt a une taille de 528 octets (il contient donc 528 caractères car, dans la plupart des cas, 1 caractère prend 1 octet).
La commande CD
La commande cd permet de changer de répertoire courant.
Pour l’utiliser, on entre la commande cd suivie du répertoire ou chemin vers lequel on souhaite naviguer comme dans l’exemple ci-dessous.
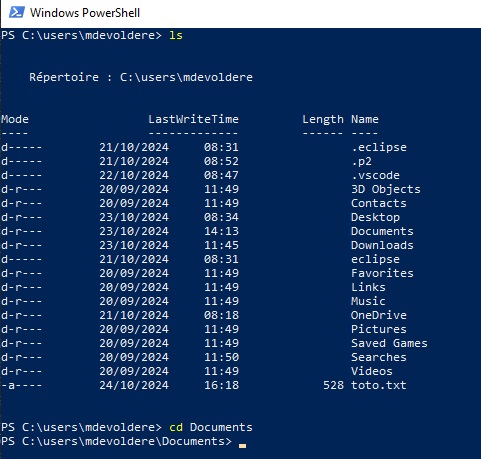
Vous pouvez observer que le répertoire courant a changé suite à la commande cd Documents.
La commande MKDIR
La commande mkdir permet de créer des répertoires.
Pour l’utiliser, on entre la commande mkdir suivie du nom du dossier que l’on souhaite créer.
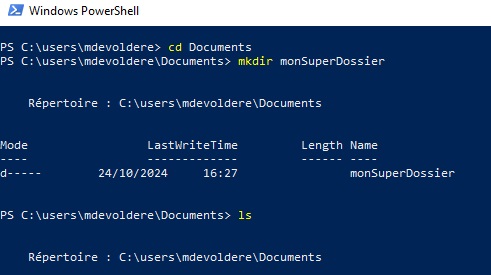
Dans la capture ci-dessus, un répertoire monSuperDossier a été créé dans le dossier courant C:\users\mdevoldere\Documents.
Nous pouvons maintenant naviguer vers ce répertoire en exécutant la commande cd monSuperDossier.
La commande NEW-ITEM
New-Item : Créer un nouveau fichier.
La commande New-Item fonctionne uniquement avec Powershell et permet de créer un fichier dans le répertoire courant.
Pour l’utiliser, on entre la commande New-Item suivie du nom du fichier que l’on souhaite créer.
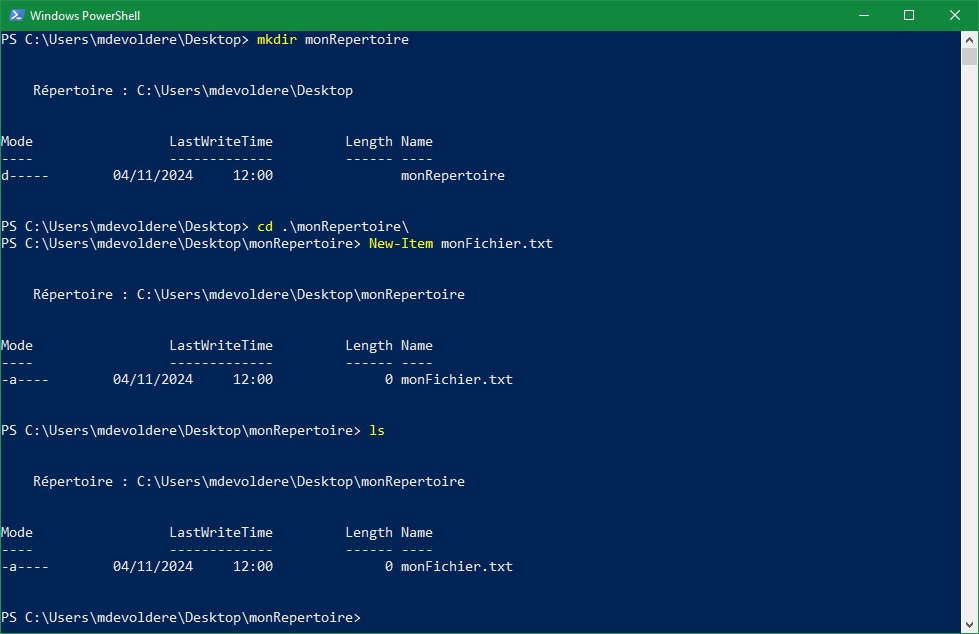
Dans la capture ci-dessus, vous pouvez observer que le répertoire courant est : C:\Users\mdevoldere\Desktop.
Voici les commandes exécutées et le résultat obtenu :
| Commande exécutée | Résultat |
|---|---|
| mkdir monRepertoire | Création du dossier monRepertoire dans C:\Users\mdevoldere\Desktop |
| cd .\monRepertoire | Navigation vers le répertoire créé |
| New-Item monFichier.txt | Création d’un nouveau fichier nommé monFichier.txt dans C:\Users\mdevoldere\Desktop\monRepertoire |
| ls | Affichage du contenu du répertoire où l’on peut voir le fichier créé. |
Pour aller plus loin avec Powershell
| Commande PowerSehll | Objectif |
|---|---|
| Get-Content | Afficher le contenu d’un fichier dans le terminal PowerShell |
| Set-Content | Ajouter du contenu dans un fichier vide ou remplacer le contenu d’un fichier |
| Add-Content | Ajouter du contenu à la fin d’un fichier sans écraser le contenu déjà présent |
Conclusion
PowerShell offre une interface en ligne de commande familière pour les utilisateurs Unix/Linux, facilitant la transition entre les systèmes d’exploitation. En maîtrisant ces commandes de base, vous pourrez rapidement naviguer dans votre système, créer des fichiers et des dossiers, et automatiser de nombreuses tâches.
Lorsque vous commencerez à utiliser un éditeur de code (Visual Studio, Eclipse…), vous pourrez ouvrir le terminal PowerShell directement dans le logiciel d’édition de code comme le montre la capture suivante (Visual Studio Code) :
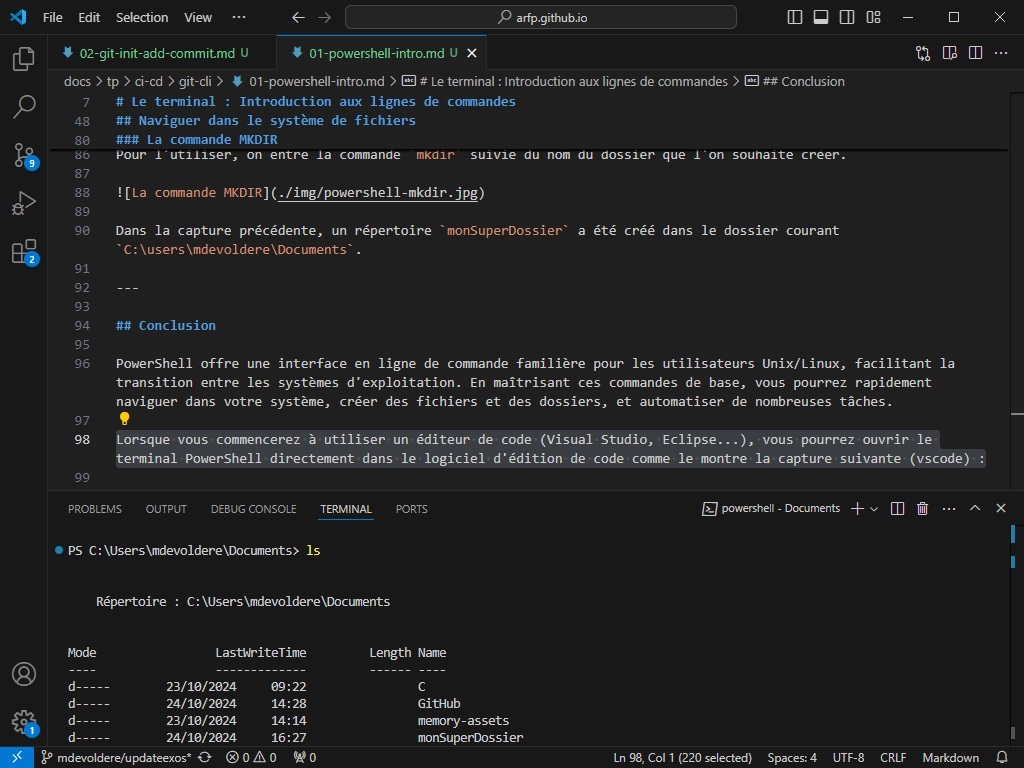
Dans la capture ci-dessus, vous pouvez observer vers le haut la zone d’édition et en bas de la fenêtre, le terminal PowerShell intégré. Ceci est très pratique lors des phases de développement de pouvoir accéder au code et au terminal dans la même fenêtre.
Note: PowerShell propose de nombreuses autres fonctionnalités avancées, comme la manipulation de texte, la gestion de processus, et l’interaction avec des objets .NET.
Exercice
Exécutez les commandes PowerShell correspondant aux tâches demandées ci-dessous.
Tâches à réaliser en ligne de commande avec PowerShell. Pour chaque tâche, vous indiquerez dans un document texte la méthode/commande que vous avez utilisé et le résultat obtenu.
- Ouvrir PowerShell.
- Naviguer vers le répertoire
C:\users\VotreNomDutilisateur\Desktop. - Afficher le contenu du dossier.
- Faire une capture d’écran du résultat et la sauvegarder dans un fichier
C:\users\VotreNomDutilisateur\Pictures\powershell-capture-03.jpg.
- Faire une capture d’écran du résultat et la sauvegarder dans un fichier
- Dans ce répertoire, créer un dossier nommé
git-local. - Naviguer dans le dossier que vous venez de créer.
- Dans ce répertoire, créer un dossier nommé
mon-1er-depot-git. - Naviguer dans le dossier que vous venez de créer.
- Fermer PowerShell.
- Rouvrir PowerShell.
- Naviguer jusqu’au dossier que vous avez créé à l’étape 6.
- Faire une capture d’écran de la fenêtre PowerShell et la sauvegarder dans un fichier
C:\users\VotreNomDutilisateur\Pictures\powershell-capture-10.jpg.
- Faire une capture d’écran de la fenêtre PowerShell et la sauvegarder dans un fichier
- Laisser la fenêtre PowerShell ouverte puis valider votre travail avec votre formateur.
- Si votre formateur est occupé ou absent, faire une capture d’écran du résultat des tâches 11, 12 et 13 et les sauvegarder dans les fichiers :
C:\users\VotreNomDutilisateur\Pictures\powershell-capture-11.jpgC:\users\VotreNomDutilisateur\Pictures\powershell-capture-12.jpgC:\users\VotreNomDutilisateur\Pictures\powershell-capture-13.jpg
- Si votre formateur est occupé ou absent, faire une capture d’écran du résultat des tâches 11, 12 et 13 et les sauvegarder dans les fichiers :